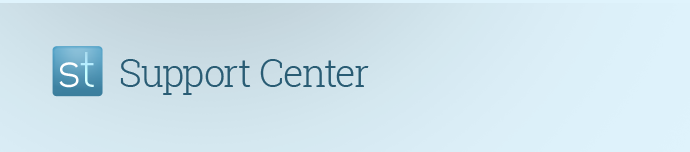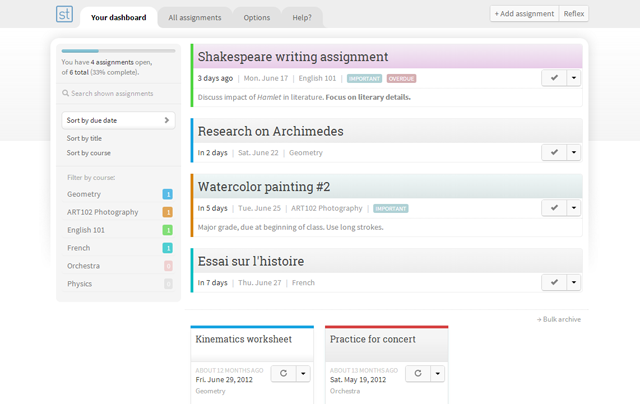
Welcome to Schooltraq! We appreciate that you would select us for your academic planning needs; we promise not to disappoint.
Schooltraq is an online academic planner, primarily targeted towards high school and college students that need a better solution than a paper planner or a school-provided software. Developed for and by students, Schooltraq focuses on two tenets that set us apart: simplicity in design, and speed and flexibility.
Schooltraq’s interface is award-winning and is enjoyed by our thousands of users; in fact, it’s the most common source of compliment. With Schooltraq Reflex, our natural language system that lets you add assignments with plain English, working with Schooltraq is fast and easy. Finally, Schooltraq is accessible via web, dedicated apps on your smartphone, and via API, so that programmers and developers can create useful things.
An interactive overview of your dashboard, as well as a brief introduction to Schooltraq Reflex, our natural language detection system, is presented to you the first time you log in. You can find it on your Options page or, if you’re logged in, by clicking here.
What do I need to do to succeed with Schooltraq?
Schooltraq tracks your assignments and courses and lets you know which ones you should do first based on their importance and due date. If an assignment is overdue, Schooltraq will make it clear to you. It’s built to be simple to understand and flexible for your own use.
Regardless of how you choose to use Schooltraq, it’s important to realize that Schooltraq is passive. This is intentional; we will never bother you with emails or notifications. Instead, we recommend that you leave Schooltraq open in a window or on a separate screen. You can also access it on your smartphone. Regardless of how you do it, it is important to check regularly.
Schooltraq also works best when you update it frequently. You can add and edit assignments from the web, on your mobile device, or via other applications through our API. Our best users add assignments right after class or as their teachers or professors put them up; Schooltraq Reflex can make this process very speedy.
It rarely takes more than one minute; most users spend less than that. We think it’s worthwhile to use this time before you begin homework to gain an understanding of the work ahead of you.
I’ve just signed up; now what?
Read the introduction. An overview of your dashboard, as well as a brief introduction to Schooltraq Reflex, our natural language detection system, is presented to you the first time you log in. You can find it on your Options page or, if you’re logged in, by clicking here.
Add your courses. Schooltraq needs to know what courses you’re enrolled in to properly organize your assignments. Adding your courses can take at most a few minutes, depending on the number of courses you have. To add a course, click on “Add a new course” on the Options page.
Set up your time zone. Because Schooltraq marks assignments as overdue once they pass midnight, an incorrect time zone can cause issues. Schooltraq defaults to US Eastern Time (New York). If you’re not in this time zone, click on “Change my time zone” on the Options page.
Understand how Schooltraq Reflex works. Although Reflex is simple to use, it takes some understanding to use effectively. Activate Reflex by pressing the R key on your Dashboard or by clicking “Reflex” in the top-right corner. Be sure that you enter the name, then the course, then when the assignment is due. More information about Schooltraq Reflex.
Add your assignments early on. When you receive an assignment or when your teacher or professor announces one, tell Schooltraq about it as soon as you can. Click “Add assignment” in the top-right corner of any page to add an assignment, use Reflex to add one faster, or use a smartphone app. When you’re done with an assignment, mark it as “done” immediately. More information on assignment states.
Remember to check your Dashboard often. Leave Schooltraq open as a “pinned tab” or homepage in your browser. Many of our users choose to leave it open on a second monitor, as a “status board.” You can create an application shortcut to Schooltraq on your desktop, dock, or taskbar if you use Google Chrome or Mozilla Firefox. When you’re actively working on an assignment, you can click its title to launch into assignment view mode; this mode only shows a single assignment at a time.
I want more information
We’re here for you. If your question hasn’t already been answered in our documentation, or if you have a problem or suggestion to report, you can start a conversation and we will be glad to assist you.